Cập nhật: 24/08/2021Lượt xem: 2,642
Bạn có thể nghe nhiều về những công cụ hữu ích mà Google cung cấp đến cho người dùng website nhưng chắc hẳn bạn cần update cho mình những tính năng đến từ Google Tag Manager. Cùng tìm hiểu ngay cách cài đặt Google Tag Manager cho chính website của mình.
Google Tag Manager (GTM) là gì?
Google Tag Manager là một giải pháp quản lý thẻ, đóng vai trò trung gian liên kết giữa website (ứng dụng) và bên thứ 3 như Google Analytics, Facebook Pixel … Hệ thống này cho phép bạn gắn những đoạn mã theo dõi của bên thứ 3 vào website một cách nhanh chóng thông qua trình quản lý của GTM. Để làm được điều này, bạn chỉ cần thêm đoạn mã mà GTM cung cấp ngay sau khi tạo tài khoản GTM thành công vào website của mình. Lưu ý rằng GTM và các công cụ bên thứ 3 không thay thế lẫn nhau, ngược lại chúng kết hợp làm việc với nhau để trả về kết quả tốt nhất cho nhà quản lý.
Các bước tạo tài khoản GTM
Bước 1: Tạo tài khoản Google Tag Manager
Đăng nhập vào Google và nhấp vào đường dẫn https://tagmanager.google.com, bấm chọn Create Account để đăng ký tài khoản Tag Manager.
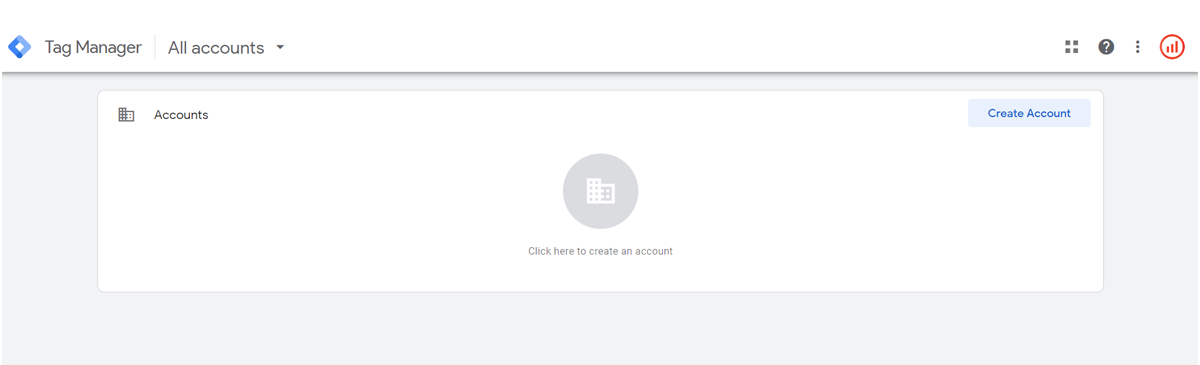
Bước 2: Thiết lập tài khoản
Điền Account Name, ở đây mình để tên domain của website luôn cho dễ theo dõi. Chọn quốc gia cho tài khoản của bạn
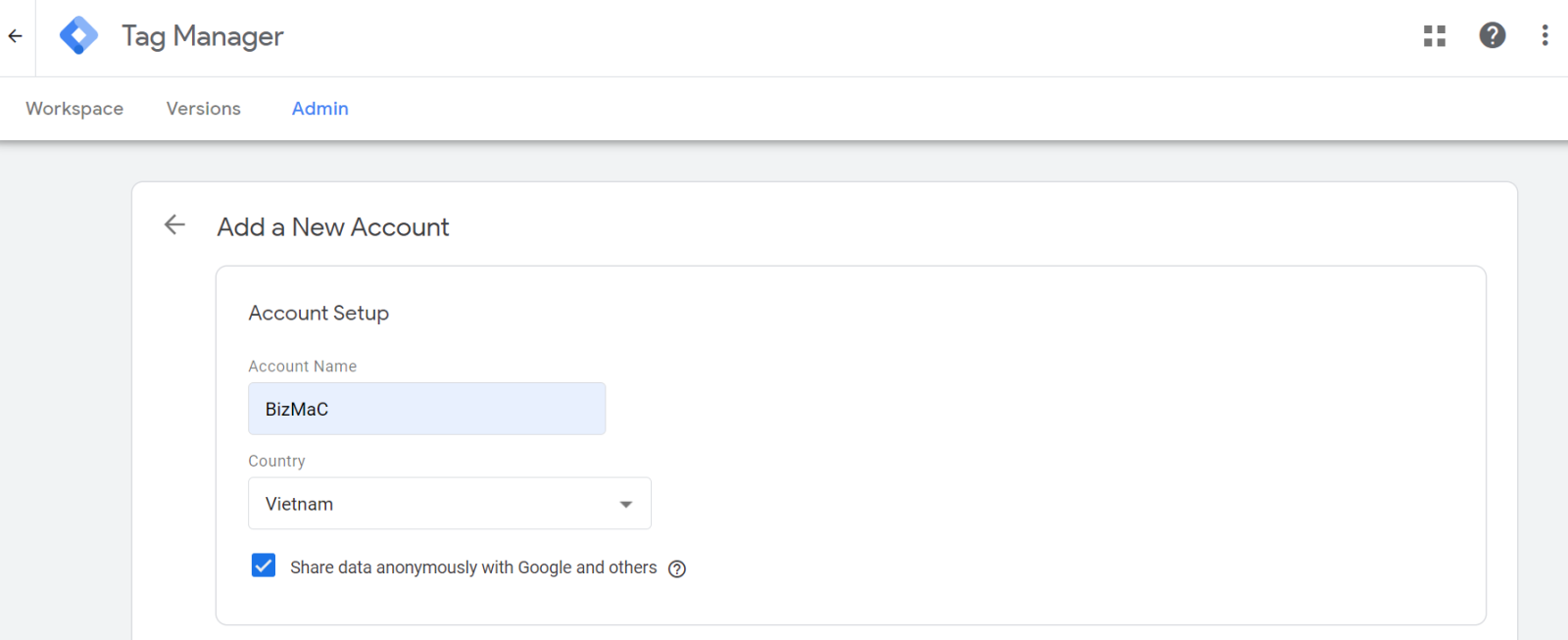 Tiếp theo bên dưới, thiết lập Container cho tài khoản, chọn platform là website nếu bạn đang tạo GTM cho một website nào đó. Sau đó, nhấp chọn Create.
Tiếp theo bên dưới, thiết lập Container cho tài khoản, chọn platform là website nếu bạn đang tạo GTM cho một website nào đó. Sau đó, nhấp chọn Create.
.png) Bước 3: Chấp nhận điều khoản
Bước 3: Chấp nhận điều khoản
Tick chuột vào ô trống Đồng ý với điều khoản ở dưới cùng, sau đó chọn Yes ở góc bên phải màn hình
.png) Bước 4: Lấy đoạn code tracking mà Google Tag Manager cung cấp
Bước 4: Lấy đoạn code tracking mà Google Tag Manager cung cấp
Giao diện sẽ hiện ra mã code như hình bên dưới, bạn nhờ IT hoặc admin của website gắn đoạn mã theo dõi nói trên vào website theo như hướng dẫn đi kèm.
![]() Bước 5: Cách gắn code tracking vào website
Bước 5: Cách gắn code tracking vào website
Nếu phần thiết lập trong website của bạn đã có sẵn chỗ để gắn code thì bạn chỉ cần đặt 2 đoạn code trên vào website như hình bên dưới. Nếu website của bạn không có thiết lập sẵn phần này thì nhờ IT đặt code vào website
Bước 6: Cài đặt extension Tag Assisstant vào trình duyệt
Bạn nhấp vào link này để cài đặt Extension https://chrome.google.com/webstore/search/tag%20assistant Search extension có tên Tag Assistant (by Google) – extension này giúp kiểm tra trong website có gắn những mã code theo dõi nào.
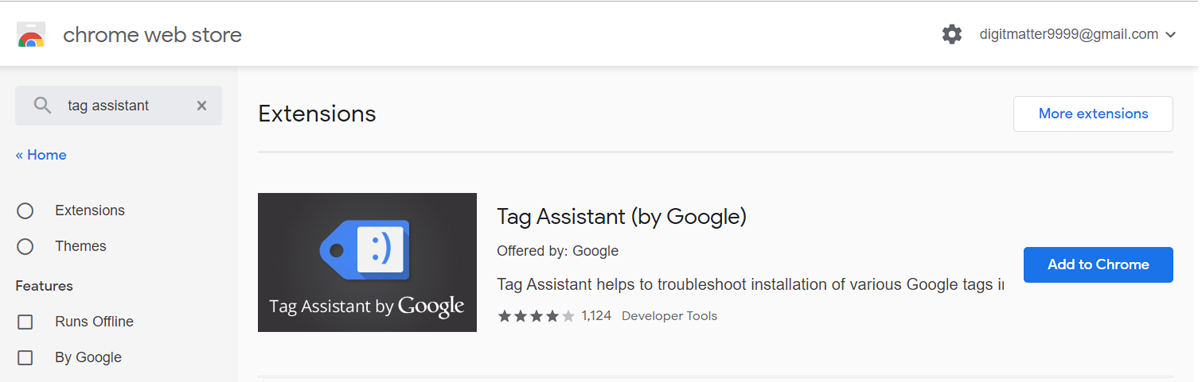 Bước 7: Kiểm tra mã code đã hoạt động chưa
Bước 7: Kiểm tra mã code đã hoạt động chưa
Cách 1: Kiểm tra bằng extension
Sau khi thêm extension, bạn nhìn lên góc phải trên cùng của trình duyệt sẽ thấy có biểu tượng của Tag Assistant, nhấp chuột vào và chọn Enable. Sau đó load lại trang web.
Sau khi load lại website, nhấp chuột vào lại biểu tượng extension, tại đây bạn sẽ nhìn thấy loại mã code có tên Google Tag Manager kèm theo ID như hình bên dưới.
Lưu ý
Vì tài khoản Tag Manager chưa được tạo biến hay thẻ… bên trong nên nút biểu tượng sẽ có màu vàng. Sau khi tài khoản được tạo những yếu tố như biến, thẻ … thì sẽ chuyển sang màu xanh lá.
Cách 2: Kiểm tra trực tiếp bằng cách xem Preview từ Tag Manager
Mở tab Tag Manager và tab website lên, tại trình Workspace của Tag Manager, nhấp chọn Preview ở góc phải.
Sau đó chuyển sang tab website, load lại trang web, bạn sẽ thấy xuất hiện phần Preview của Tag Manager phía dưới chân website như hình.
Bài viết khác
- Sức mạnh Prompt AI: Bí quyết viết prompt tạo ảnh hiệu quả & Đòn bẩy đổi mới cho doanh nghiệp
- Từ 01/04/2025, Shopee, TikTok Shop, Lazada đồng loạt tăng phí - Giải pháp nào dành cho nhà bán hàng?
- Top 5 mô hình kinh doanh đáng thử nếu muốn kiếm tiền nhanh
- Làm thế nào để bảo vệ Website trước nguy cơ bị chèn link cờ bạc và cá cược?
- Cách duy nhất để tăng doanh thu là tập trung vào nhu cầu thực sự của khách hàng
